-
반응형
안녕하세요~ 반발자 안다형입니다!
지난 시간까지 테마를 적용하고, 수정하는 방법을 알아보았죠!
오늘은 메뉴를 만들고 수정하는 방법을 알아볼게요!
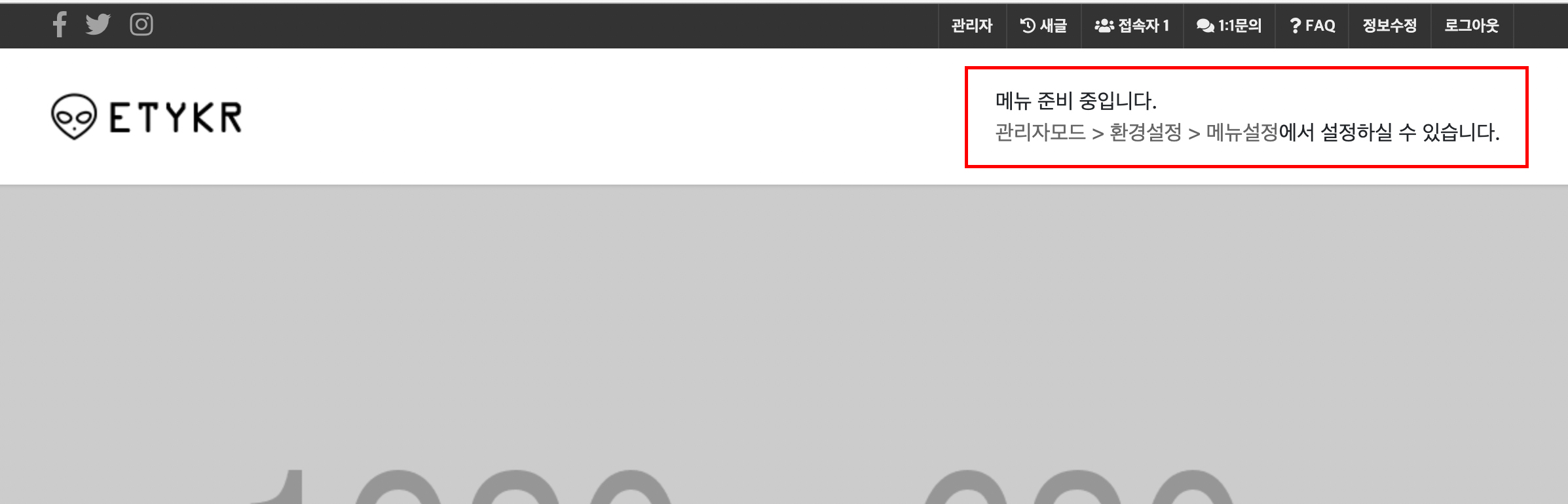
테마를 적용하고 나면 메뉴가 들어가 있을 부분에 "메뉴 준비 중입니다."라는 메시지와 함께 메뉴를 설정할 수 있도록 안내해주고 있죠.
관리자페이지에 접속하여서 환경설정 - 메뉴설정을 클릭하면 메뉴를 생성하고 수정할 수 있어요.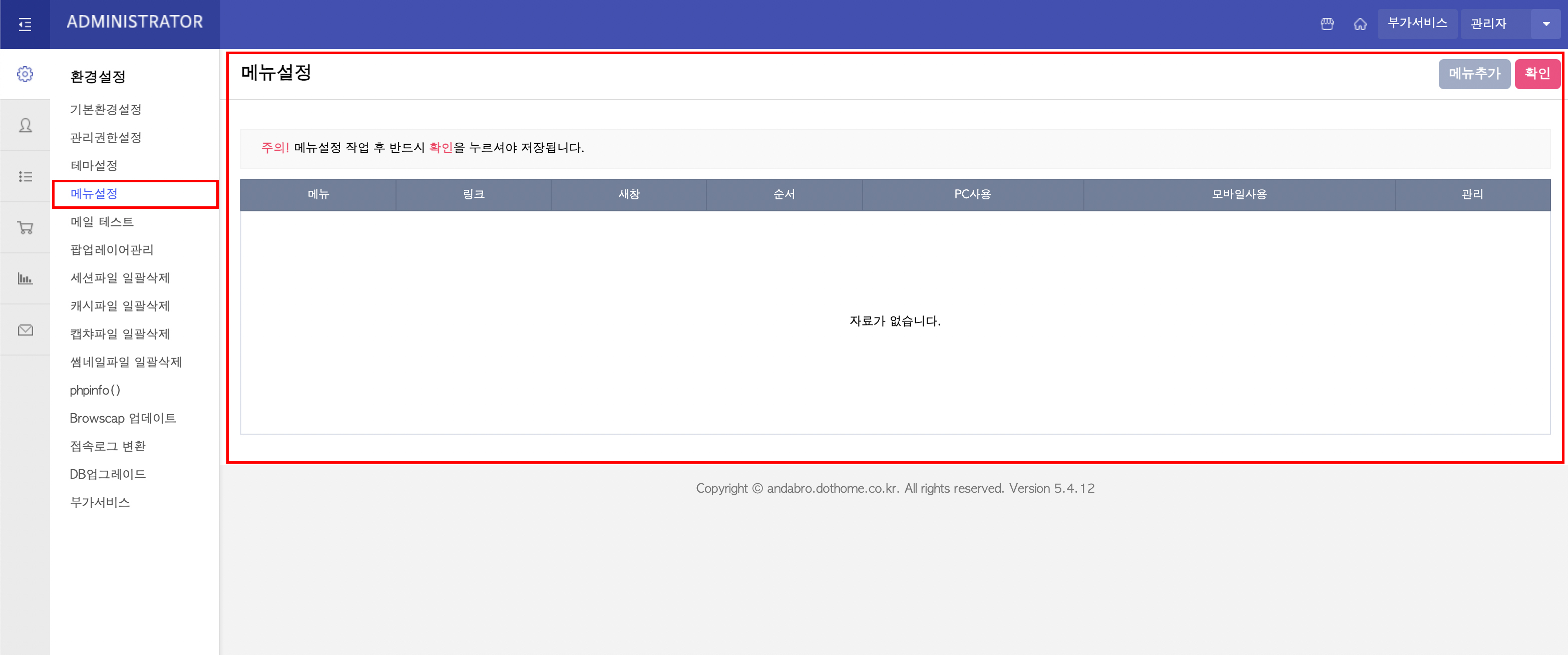
메뉴를 아무것도 생성하지 않았다면 메뉴설정에 자료가 없습니다. 라는 글을 볼 수 있을 거예요.
우측 상단의 메뉴추가 버튼을 눌러 메뉴를 추가해주세요!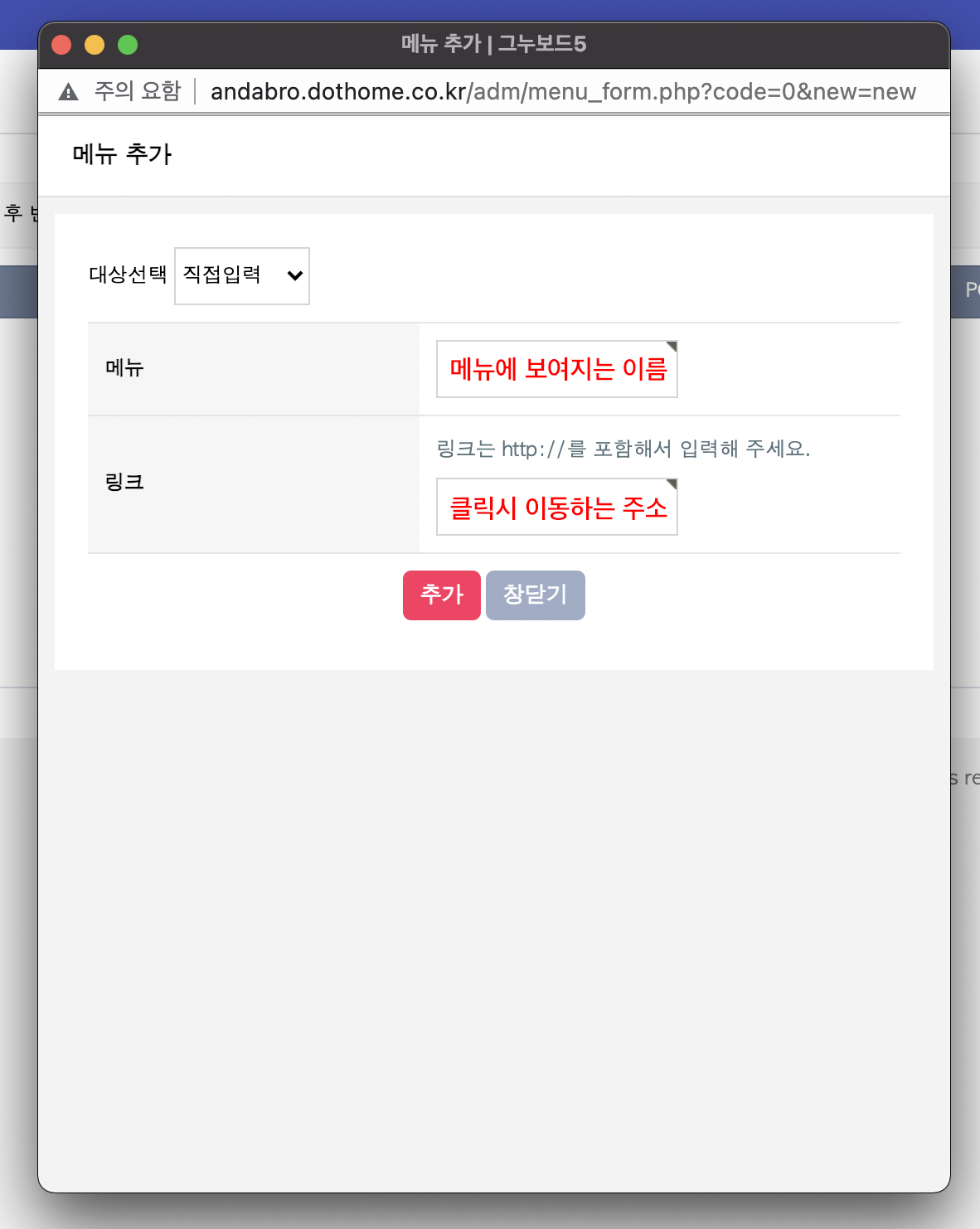
새창이 뜨면서 메뉴를 추가할 수 있는데요, 먼저 기본으로 뜨는 "직접입력"을 볼게요.
직접입력은 내가 원하는 링크를 직접 설정할 수 있는 것으로 메뉴에 보여지는 이름을 설정하고, 그 메뉴를 클릭했을 때 이동할 주소를 입력해주세요.
여기서 꿑팁을 하나 드리자면, 메뉴를 임시로 먼저 만들고 싶다면? 링크에 주소를 입력하지 말고 #만 입력해주세요.
그러면 메뉴가 생기고 클릭을 할 수는 있지만 클릭해도 이동하지는 않아요!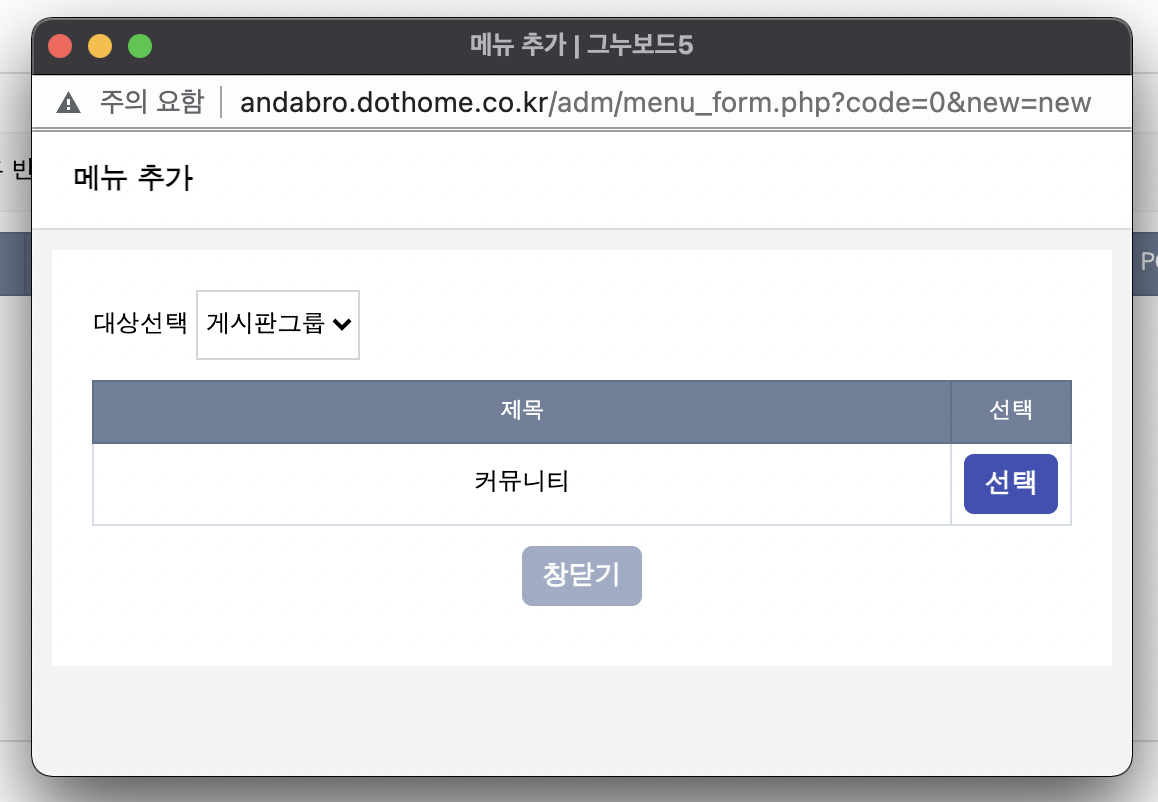
게시판 그룹을 선택하면, 내 사이트에 생성된 게시판 그룹이 쭉 뜨게 됩니다.
현재는 커뮤니티 그룹 하나 밖에 없기 떄문에 선택할 수 있는 게 하나 밖에 뜨지 않네요.
게시판을 선택하면, 내 사이트에 생성된 게시판들이 목록에 보여집니다.
그 게시판이 속한 그룹이 어디인지도 함께 뜨네요.
선택을 누르면 메뉴 목록에 자동으로 생성됩니다~!
마지막으로 내용관리를 클릭하면, 내 사이트에 생성된 내용관리 페이지 목록이 뜨게 됩니다.
내용관리는 그누보드 스킨에 대한 내용을 다루면서 잠깐 짚고 넘어갔는데, 관리자페이지에서 게시판관리 - 내용관리에서 추가하고, 수정이 가능합니다!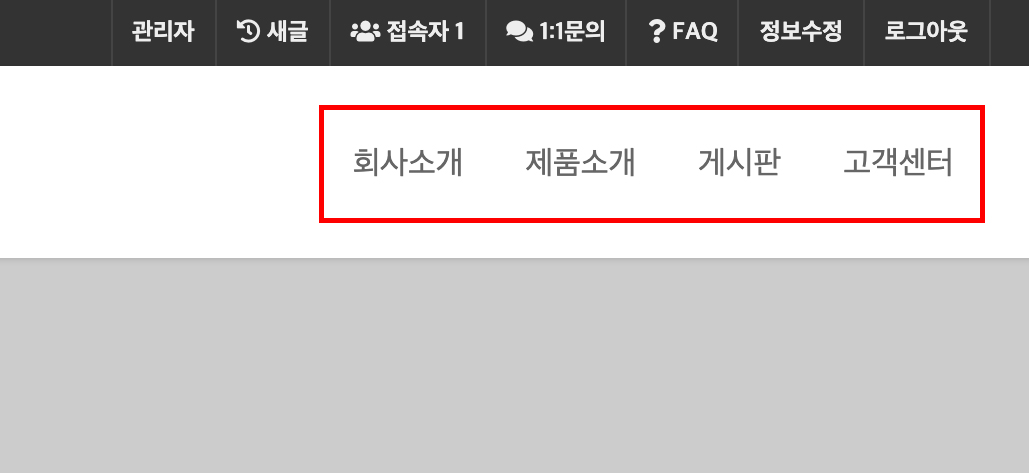
여러분도 각자 사이트에 맞는 메뉴를 구성해보세요!
저는 이렇게 회사소개, 제품소개, 게시판, 고객센터 해서 총 4개를 추가해보았어요.
이렇게만 보아도 꽤 그럴싸한 메뉴가 만들어졌죠!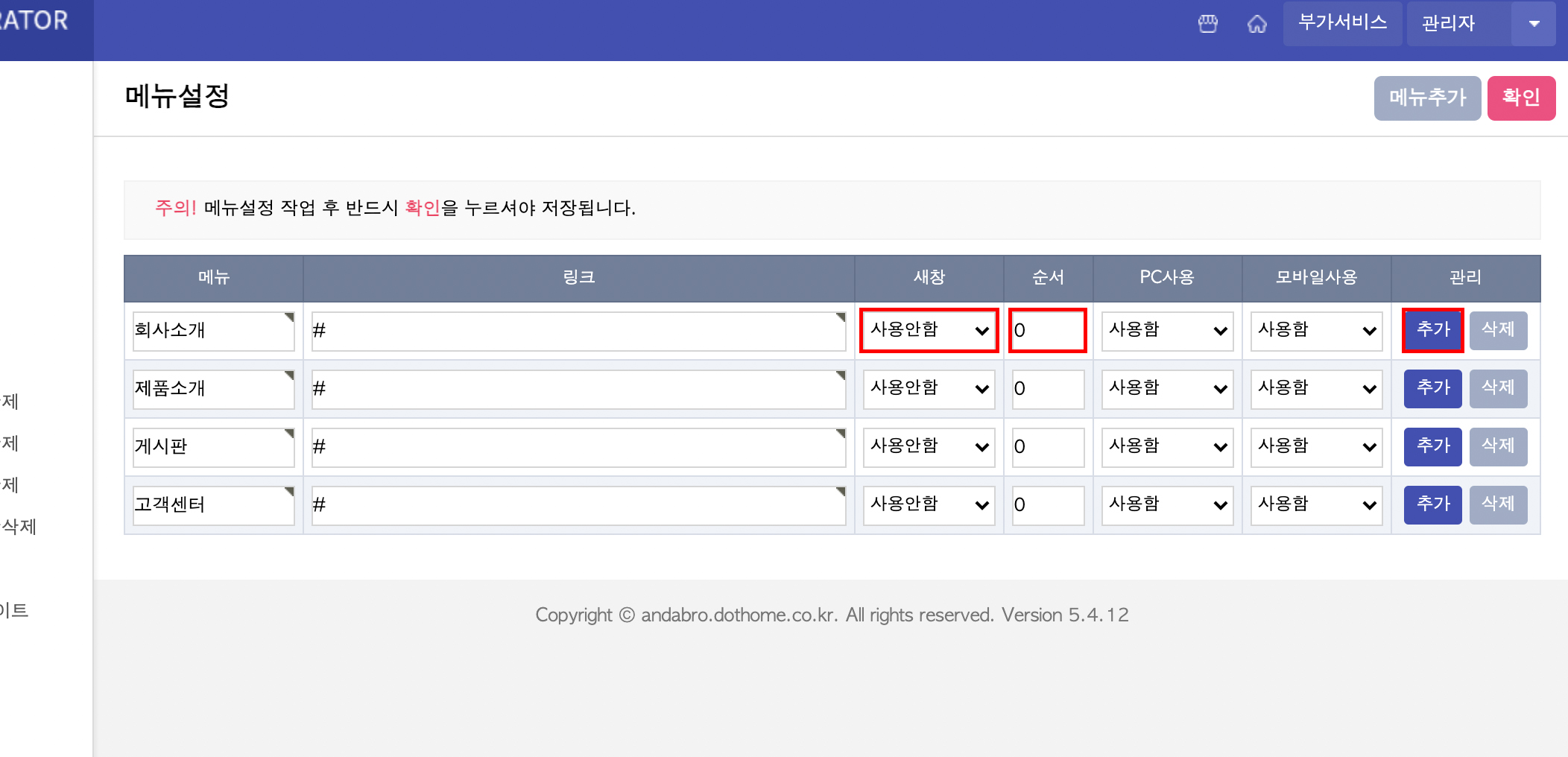
이제 메뉴설정에서 할 수 있는 추가 기능들을 알아볼게요!
먼저 새창입니다. 이 메뉴를 클릭했을 때, 현재 창 그대로 이동되게 할 것인지, 아니면 새 창을 띄울 것인지를 선택할 수 있습니다.
그리고 순서는 기본적으로 추가된 순서로 보여지는데요, 순서를 변경하고 싶을 때, 1,2,3,4 숫자를 입력해여 순서를 지정할 수 있습니다.
그리고 맨 우측에 보면 추가 버튼이 있는데요, 2차메뉴를 생성할 수 있습니다.
2차메뉴란, 메뉴에 마우스를 올리면 아래에 메뉴가 추가로 뜨는 메뉴인데요, 메뉴를 2단계로 구성할 때 사용하면 유용합니다.
메뉴 구성을 마쳤다면, 오른쪽 우측의 확인 버튼을 눌러주셔야 이대로 적용이 됩니다!
확인을 눌러주세요!
그러면 메뉴가 이렇게 달라진답니다!
마우스를 올리면 하위메뉴가 나타나고, 원하는 메뉴에 접근하기가 더 좋겠죠?~👍👍
이렇게 그누보드 메뉴 만드는 방법을 알아보았습니다!
다음 시간에는 게시판을 만들고 관리하는 방법을 자세히 알아볼게요~
안녕~~~
반응형'초보자도 홈페이지만들기!' 카테고리의 다른 글
#10.그누보드 로고 어떻게 변경하는 거지?! / 크롬 개발자도구 (0) 2021.07.29 #9.그누보드 게시판 설정하고 만들기 (0) 2021.07.28 #7.그누보드 테마 적용하고 수정하는 방법! (1) 2021.07.26 #6.그누보드 스킨? 그게 뭐야? (1) 2021.07.25 #5.그누보드 설치하는 방법! (그누보드5) (2) 2021.07.24 댓글
코딩하는 안다형
안녕하세요. 코딩하는 안다형입니다.
